Wer sich seine Rennen im offiziellen Service anhand von Strecke und Auto zusammenstellen will:
StreamOverlay
Wenn man selbst sein Rennen streamt, fehlt ein informatives Overlay. Realisieren kann man dies unter anderem mit :
– Joel Real Timing : JRT
– iRacing Browser Apps: iRacing Browser Apps
Bei beiden Tools wird auf dem Racing-PC eine kleine Application gestartet, welche die von iRacing ausgelesenen Daten für einen Webserver lokal oder extern zur Verfügung stellt. Für das lokale Arbeiten wird der Webserver gleich mitgeliefert. Im Streamingtool wie z.Bsp. Open Broadcaster Software kann man dann verschiedene Daten per Browserfenster anzeigen lassen.
Als Overlay gefallen mir die iRacingBrowserApps besser. JRT ist dagegen ein tolles Tool für Livetiming- und Dashboarddarstellung.
Mit den iRacingBrowserApps kann das dann so aussehen:

Die verschiedenen Elemente (siehe blaue Pfeile – Standings, Map, Relative, …) werden über eine Webadresse eingebunden. Teilweise schon mit Configangaben in der URL.
Z.Bsp:
http://localhost:8182/stream-overlay/overlay.html#?standingsMaxRows=40
Über CSS kann man dann das Aussehen und Anordnung steuern.
Als Beispiel:
.standings {
top: 0 !important;
}
.car {
top: inherit !important;
bottom: 0;
position: absolute;
left: 185px;
}
.relatives {
font-weight: bold;
position: absolute;
right: 12px;
bottom: 0px;
width: 550px;
height: 220px;
background: @relatives-bg;
border-radius: 6px;
padding: 12px;
&.not-on-track {
background: @relatives-not-on-track-bg;
}
}
Weitere Infos auf der Homepage der Entwickler.
Interface-Element anordnen/verschieben
Die Standardanordnung der UI-Elemente von iRacing will man oft auf eigene Bedürfnisse anpassen. Speziell wenn es darum geht, es mit seinem Streaminglayout abzugleichen.
Mit der Tastenkombination ALT+K werden die Elemente mit der Maus verschiebbar. Das ist aber nur die halbe Miete, da man nur die aktuell aktiven Elemente sieht. Um zum Einstellen ALLE in iRacing möglichen UI-Elemente zu sehen, ist eine Anpassung in der app.ini notwendig:
[Graphics]
forceVisibleWhenMove=1 ; Force all movable controls to become visible when moving UI elements
In dem Zuge kann man auch noch die 2 Einstellungen ändern, falls man TripleScreen Benutzer ist und alle Elemente auf kpl. Triple verteilen will:
[Graphics]
DriveUIFullScreen=1 ; Let triple headed driving UI expand to fill full display
SessionUIFullScreen=1 ; Let triple headed session UI expand to fill full display
Replay wird in iRacing nicht komplett gespeichert
Wenn das Replay nicht komplett gespeichert wird ( der Anfang fehlt), dann wurde die Datenaufzeichnung wegen RAM-Knappheit begrenzt. Je nach vorhandener Hardware kann es verschiedene Lösungen geben.
Die einfachste Lösung ist das „Spooling“ in iRacing zu aktivieren.
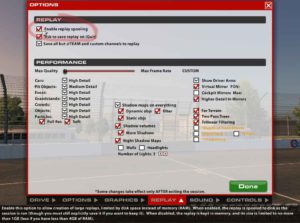
Ist die tatsächliche Auslastung des PC sehr hoch (zu wenig physischer RAM oder es laufen viele Apps im Hintergrund), kann man in den Optionen von iRacing die maximale Anzahl der sichtbaren Fahrzeuge begrenzen (max. 63). So werden nur die Autos in deiner Nähe geloggt.
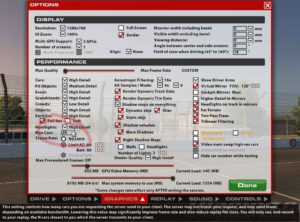
In der core.ini kann man die Speichernutzung für die Replaygröße festlegen (wenn kein Spooling)
[Replay]
replayMemoryOverride=0 ; Kbytes of replay memory to use
Standardmäßig ist dort „0“ gesetzt und das System versucht den maximalen Memory auszunutzen.
Klappt dies nicht automatisch, sollte ein passender Wert in Abhängigkeit des vorhandenen physischen Speichers und der Auslastung während er Nutzung von iRacing gesetzt werden.
Dabei gilt: 1GB (1000 MB) Replaylänge reservieren/erzwingen: 1000 * 1024 = 1024000
Bei maximal angezeigter Fahrzeuganzahl ergibt sich ca 2GB für 1h Replay.



