Auch als Simracer kennen wir das Problem, das man mehrere Tools/Programme starten muss, bevor der Spaß losgehen kann.
Dies kann man mit diesem Tool vereinfachen:
Danke an Markus für das Teilen.
Auch als Simracer kennen wir das Problem, das man mehrere Tools/Programme starten muss, bevor der Spaß losgehen kann.
Dies kann man mit diesem Tool vereinfachen:
Danke an Markus für das Teilen.
app.ini
[Pit Service]
autoResetFastRepair=1 ; Automatically request fast repair service once your vehicle exits pit road
autoResetPitBox=1 ; Automatically request full pit service once your vehicle exits pit road
Beide Werte sollten auf 0 stehen, damit Fastrepair und alle Boxenstoptätigkeiten per default ausgeschaltet sind.
Mit Makros kann man sich verschiedene Einstellungen auf Tasten legen. Dies findet man in iRacing unter:
„Options -> Options“
Dort findet man den „Auto Text Chat“ mit vordefinierten Makros. Diese passt man an und weist Tasten zu.
Makro beginnt mit Rautezeichen und endet mit Dollarzeichen
#clear lf rf lr rr ws fuel 50l$
Dies bedeutet:
Wenn man mit Triple fährt und den borderless Windows-Mode von iRacing nutzt, dann wird standardmäßig beim Umschalten (ALT-Tab) auf den Desktop der Focus auf das andere Fenster gesetzt. Dadurch wird der iRacingsound abgeschaltet und die Darstellung performancemäßig reduziert, so das iRacing massiv ruckelt. Das ist zum Beispiel beim Streamen absolut unakzeptabel, wenn man bei Teamrennen als nicht aktiver Fahrer auf den Desktop wechselt. Abhilfe durch Anpassung in der
app.ini
[Audio]
muteWhenFocusLost=0 ; set this to 0 to hear sim sounds when another program has the keyboard focus
[Graphics]
reduceFramerateWhenFocusLost=0 ; set this to 0 to maintain full framerate when another program has the keyboard focus
Das „Cockpitwackeln“ kann einfach nur stören oder sogar bei empfindlichen Personen MotionSickness verursachen. Um es auszuschalten, kann man in der ini die Werte anpassen. Entweder reduzieren oder ganz auf 0 setzen.
app.ini
[View]
DriverHeadHorizon=0.000000 ; Percent to allow the drivers head to stay level with the horizon when the car tilts.
DriverHeadNoPitch=0.000000 ; Percent to allow the drivers head to stay level with the horizon when the car pitches.
DriverHeadWobble=0.000000 ; Percent to allow the drivers head to wobble when going over bumps.
Die Standardanordnung der UI-Elemente von iRacing will man oft auf eigene Bedürfnisse anpassen. Speziell wenn es darum geht, es mit seinem Streaminglayout abzugleichen.
Mit der Tastenkombination ALT+K werden die Elemente mit der Maus verschiebbar. Das ist aber nur die halbe Miete, da man nur die aktuell aktiven Elemente sieht. Um zum Einstellen ALLE in iRacing möglichen UI-Elemente zu sehen, ist eine Anpassung in der app.ini notwendig:
[Graphics]
forceVisibleWhenMove=1 ; Force all movable controls to become visible when moving UI elements
In dem Zuge kann man auch noch die 2 Einstellungen ändern, falls man TripleScreen Benutzer ist und alle Elemente auf kpl. Triple verteilen will:
[Graphics]
DriveUIFullScreen=1 ; Let triple headed driving UI expand to fill full display
SessionUIFullScreen=1 ; Let triple headed session UI expand to fill full display
Wenn das Replay nicht komplett gespeichert wird ( der Anfang fehlt), dann wurde die Datenaufzeichnung wegen RAM-Knappheit begrenzt. Je nach vorhandener Hardware kann es verschiedene Lösungen geben.
Die einfachste Lösung ist das „Spooling“ in iRacing zu aktivieren.
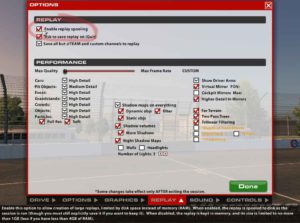
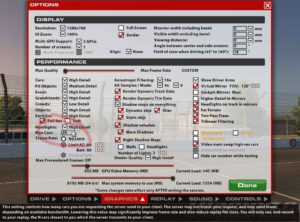
In der core.ini kann man die Speichernutzung für die Replaygröße festlegen (wenn kein Spooling)
[Replay]
replayMemoryOverride=0 ; Kbytes of replay memory to use
Standardmäßig ist dort „0“ gesetzt und das System versucht den maximalen Memory auszunutzen.
Klappt dies nicht automatisch, sollte ein passender Wert in Abhängigkeit des vorhandenen physischen Speichers und der Auslastung während er Nutzung von iRacing gesetzt werden.
Dabei gilt: 1GB (1000 MB) Replaylänge reservieren/erzwingen: 1000 * 1024 = 1024000
Bei maximal angezeigter Fahrzeuganzahl ergibt sich ca 2GB für 1h Replay.